Buka aplikasi Recuva tersebut. Asyiknya dari aplikasi ini adalah Ia
sudah dilengkapi wizard yang memudahkan pengguna untuk mengembalikan
file yang terhapus secara mudah dan cepat. Ketika kamu membuka Recuva,
maka akan langsung disambut dengan pop up Recuva Wizard. Tekan Next
untuk melanjutkan wizard tersebut.
Di halaman File type, pilih format file apa yang ingin dicari dan
dikembalikan. Jika kamu mau mengembalikan banyak file dengan format yang
berbeda-beda, pilih opsi All Files. Tekan Next jika sudah.
Pada halaman File Location, kamu bisa memilih di media apa file yang
terhapus ingin dikembalikan. Berbagai media penyimpanan bisa digunakan
loh, termasuk memory card, SD Card, HardDisk eksternal, dll. Jika ingin
mencari di keseluruhan storage yang ada di komputer, pilih I’m Not Sure.
Tekan Next untuk melanjutkan.
Tunggu proses scanning beberapa saat. Cepat lambatnya proses scanning bergantung kepada besarnyastorage yang tersedia.
Nah, semua file yang terhapus kini muncul kembali di list. Kamu tinggal
memilih deh file apa yang ingin dikembalikan. Perlu diketahui bahwa
tidak semua file yang ada di list bisa dikembalikan secara sempurna.
Maka dari itu, Recuva menyediakan indikator 3 warna yang memberi tahu
kondisi dari file tersebut. Warna hijau berarti bisa dikembalikan secara
penuh, kuning untuk file yang mungkin dapat dikembalikan, namun tidak
sempurna, dan merah berarti file tersebut bisa dikembalikan namun dalam
keadaan rusak.
Ceklis file apa saja yang ingin kamu kembalikan, tekan tombol Recover di
ujung kanan bawah aplikasi, kemudian pilih tempat menyimpan file yang
sudah dikembalikan tersebut. Usahakan untuk menyimpan file yang terhapus
di partisi yang berbeda dari tempat asal dulu file itu masih ada, guna
memperbesar peluang file dapat di-recover dengan sukses.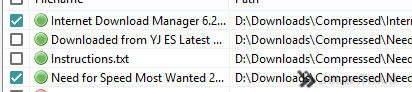
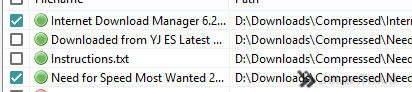
Tunggu proses hingga selesai, dan kini file yang dulu sudah terhapus bisa kembali digunakan deh. Selamat mencoba!


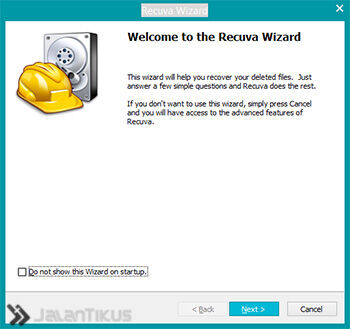
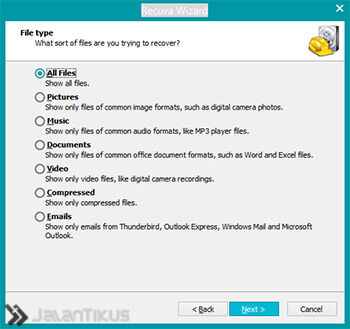
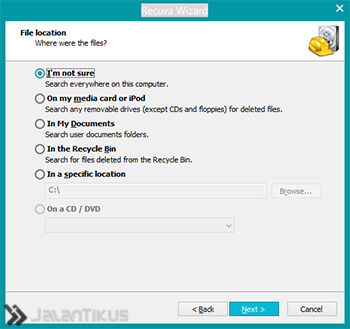
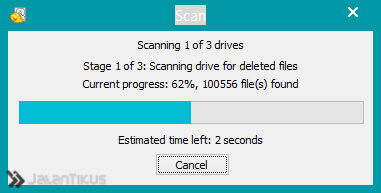
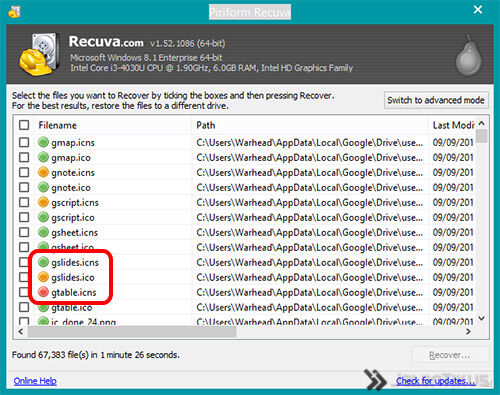






No comments:
Post a Comment